Pipeline Configuration tool
The pipeline configuration tool provides an graphical inteface to create, edit, save and load analyisis pipelines. The tool is accessed from both the umIToolbox and DataViewer apps.
Sections
- The interface
- Create a pipeline: how to create and edit an analysis pipeline
- Save and load pipelines: how to save to and load pipelines from a file
The interface
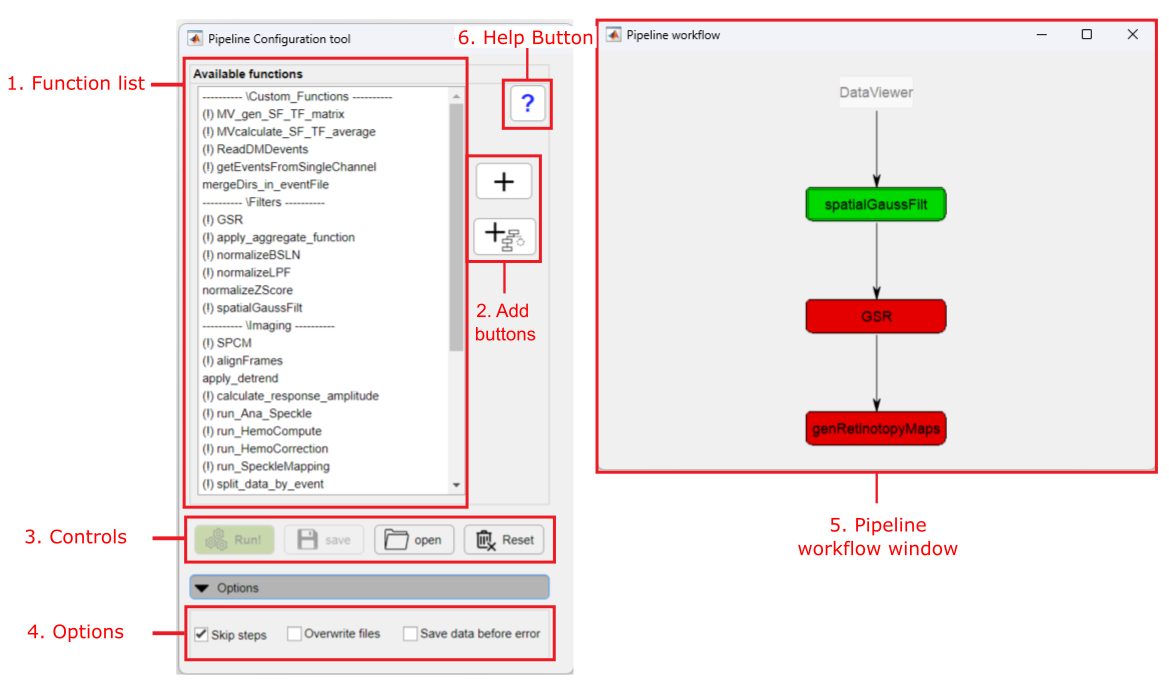
Main components of the Pipeline configuration tool
1. Function list
List of available analysis functions separated by category. Functions with an exclamation point (!) have customizable parameters.
2. Add buttons
Use the Add buttons to add a function to a pipeline sequence:
- Add (
 ): click to add a function to the current sequence.
): click to add a function to the current sequence. - Force Add(
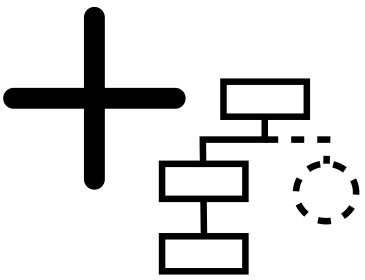 ): click to add a function to a new sequence.
): click to add a function to a new sequence.
3. Controls
- Run!: execute the pipeline.
- save: saves the pipeline workflow to a file.
- open: opens a pipeline workflow from a file.
- Reset: erases the pipeline and sets all parameters to default.
4. Options
- Skip steps: loads saved file from folder to skip consecutive steps in the pipeline.
- Overwrite files: overwrites files with the same names of the files generated in the pipeline. If unchecked, new files will be appended with a number.
- Save data before error: automatically saves the data from the previous step when the current function executed fails.
5. Pipeline workflow window
Graphical representation of the pipeline execution sequence. The functions are executed from top to bottom (in a sequence) and from left to right (across sequences). Interactions:
- Left-click on the items (red and green boxes) to set the function's parameters.
- Right-click to save the function's output to a file.
6. Help button
Click the help button and then click on a function from the function list (1) to open the function's documentation.
Create a pipeline
Here are the steps to create a new pipeline. As an example, we will create our analysis pipeline based on the workflow shown in our tutorial on how to create functional cortical maps in the mouse. Here is the workflow:
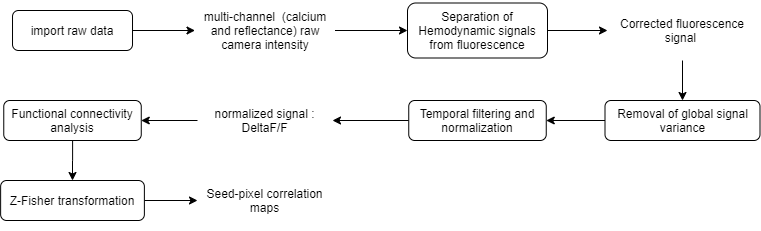
Example of analysis workflow. We will use it to create an analysis pipeline in the Pipeline Configuration tool
Note
When launching the Pipeline configuration tool from the umIToolbox app, you will be asked to select an object type to perform the analysis on. In brief, object types refer to the classes that store the information about a Subject, Acquisition or a Modality.
In the current example, we the select objects are from the modality FluorescenceImaging, which stores the information about optical imaging recordings:
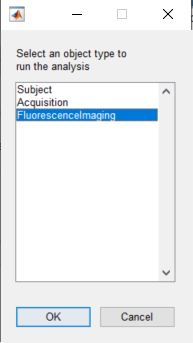
To create and execute a new pipeline, follow these steps:
- Select the functions from the analysis functions list (1) and Add them to the pipeline using the standard Add(
 ) button.
) button. - In the pipeline workflow window (5), click on the red boxes to edit the function's parameters.
- (Optional) Right-click on a box to save the function's output to a file.
- Click on the Run! button to execute the pipeline.
Steps to create the analysis pipeline based on the workflow depicted in the previous figure.
Note
In the video above, the pipeline consisted of two sequences. The toolbox automatically adds a new sequence when the input of the added function is a folder. In this case, the function run_HemoCorrection access the SaveFolder containing the imported data from run_ImagesClassification and passes the corrected fluorescence data down to the other functions.
Note
In cases, where the pipeline starts with a function that needs a file as input, a prompt window will appear while saving or applying the pipeline so you can choose the file.
Save and load pipelines
One can use the Save to and Load from file... buttons to save a pipeline and load it for later use. First, create a new pipeline (steps 1 to 3 from the previous section) and click on Save button. Finally, type the name of the file and select its location. To load a pipeline file, click on Open button and select the file.
Example on how to save to and load from a pipeline file
Note
If the Pipeline configuration tool is called from the umIToolbox app, the pipeline files will be stored automatically inside the project's save directory in a folder named PipeLineConfigFiles (see example above).